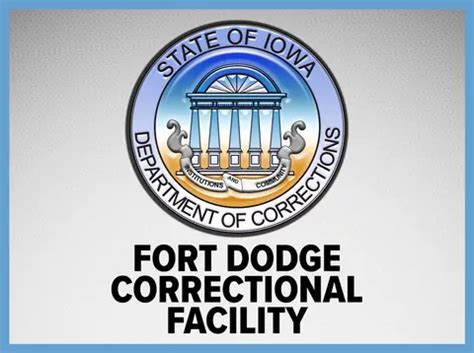2. 10 Simple Steps To Perfect Audio Recording On Mac Now
Getting the best audio recording quality on your Mac is essential for creating professional-sounding content. Whether you're a musician, podcaster, or simply want to enhance your audio projects, this guide will walk you through ten simple steps to achieve perfect audio recordings. By following these steps, you'll be able to capture crystal-clear sound and elevate your audio production to the next level.
1. Choose the Right Microphone
The first step to achieving high-quality audio recordings is selecting the appropriate microphone. Different microphones are designed for various purposes, such as vocal recording, instrument capture, or ambient sound recording. Consider factors like your budget, the type of audio you want to record, and the environment in which you'll be recording. Popular microphone options for Mac users include:
- USB Microphones: These are versatile and easy to use, offering plug-and-play functionality. They are great for podcasting, voice-over work, and general audio recording.
- Condenser Microphones: Known for their sensitivity and ability to capture subtle details, condenser mics are ideal for vocal recordings and acoustic instrument tracking.
- Dynamic Microphones: Robust and durable, dynamic mics are excellent for live performances and capturing loud sounds. They are less sensitive to background noise and can handle high sound pressure levels.
2. Set Up Your Recording Space
Creating an optimal recording environment is crucial for achieving clean and professional-sounding audio. Here are some tips to set up your recording space:
- Choose a quiet room with minimal background noise. Consider using acoustic treatment panels or blankets to reduce echoes and reflections.
- Position your microphone at the optimal distance from the sound source. Typically, closer placement results in a warmer and more intimate sound, while further distances capture a broader perspective.
- Ensure your microphone is placed at the right height and angle. For vocal recordings, aim for a position slightly above eye level to capture a natural sound.
- If possible, use a pop filter to reduce plosive sounds (such as "p" and "b") and a shock mount to minimize handling noise.
3. Connect Your Microphone to Your Mac
Once you have your microphone, you'll need to connect it to your Mac. The connection process depends on the type of microphone you're using:
- USB Microphones: Simply plug the USB cable into your Mac's USB port. Your Mac should automatically recognize the microphone and configure the necessary settings.
- XLR Microphones: These require an audio interface to connect to your Mac. Plug the XLR cable into the audio interface's input, and then connect the audio interface to your Mac via USB or Thunderbolt.
4. Adjust Your Mac's Audio Preferences
To ensure your Mac is optimized for audio recording, follow these steps:
- Open the System Preferences on your Mac.
- Click on Sound and select the Input tab.
- Choose your microphone from the input source drop-down menu.
- Adjust the input volume to an appropriate level. You want to ensure the signal is loud enough but not clipping (distorting) the audio.
- If you're using an external audio interface, make sure it is selected as the default input device.
5. Choose the Right Recording Software
There are several audio recording software options available for Mac, each with its own set of features and capabilities. Here are some popular choices:
- GarageBand: A great option for beginners, GarageBand is a free audio recording software that comes pre-installed on most Macs. It offers a user-friendly interface and basic editing tools.
- Logic Pro: This professional-grade audio production software is perfect for more advanced users. It provides a wide range of features, including advanced editing tools, virtual instruments, and effects.
- Audacity: A free, open-source audio editor that is compatible with Mac. It offers a simple interface and supports a variety of audio formats.
6. Set Up Your Recording Session
Before you begin recording, take the time to set up your recording session properly. Here are some key steps:
- Open your chosen recording software and create a new project.
- Select your microphone as the input device within the software.
- Adjust the input gain or recording level to an appropriate level. You want to ensure the signal is loud enough without clipping.
- Set your recording format and sample rate. For most general audio recording purposes, a sample rate of 44.1 kHz or 48 kHz is sufficient.
- If you're recording multiple tracks, create separate tracks for each sound source to ensure clean and organized recordings.
7. Record Your Audio
Now it's time to start recording! Here are some tips to ensure a successful recording session:
- Do a quick sound check before recording to ensure your levels are set correctly and there are no unwanted noises or feedback.
- Take your time and record multiple takes if needed. This allows you to choose the best performance and edit out any mistakes.
- If you're recording vocals, consider using a pop filter and a vocal booth or closet to minimize background noise and achieve a cleaner sound.
- Pay attention to your breathing and vocal technique to ensure consistent and high-quality recordings.
8. Monitor Your Recording
Monitoring your recording in real-time is essential to catch any issues or mistakes during the recording process. Here's how you can monitor your audio:
- Set up headphones or studio monitors to listen to your recording as it happens.
- Adjust the monitor mix to ensure you can hear both your microphone input and the backing tracks or instruments clearly.
- Use the recording software's metering tools to visualize your audio levels and ensure they are within an optimal range.
9. Edit and Enhance Your Recording
Once you have recorded your audio, it's time to edit and enhance it to achieve the desired sound. Here are some common editing techniques:
- Cut and Trim: Remove any unwanted sections, such as pauses, coughs, or mistakes.
- Fade In and Out: Smoothly transition into and out of your recording to create a professional sound.
- Equalization (EQ): Adjust the frequency balance to enhance specific aspects of your audio. For example, boosting the high frequencies can add clarity to vocals.
- Compression: Apply compression to even out the dynamic range of your audio, making it sound more consistent and controlled.
- Noise Reduction: Use noise reduction tools to minimize background noise or hiss, especially if you're recording in a noisy environment.
10. Export and Share Your Recording
After editing and enhancing your audio, it's time to export and share your recording with the world. Here's how you can do it:
- Choose the appropriate file format for your recording. Common formats include WAV, AIFF, and MP3.
- Set the bit depth and sample rate according to your requirements. Higher bit depths and sample rates result in better audio quality but larger file sizes.
- Export your recording and save it to a desired location on your Mac.
- Share your audio by uploading it to online platforms, attaching it to emails, or distributing it via streaming services.
By following these ten simple steps, you'll be well on your way to achieving perfect audio recordings on your Mac. Remember, practice makes perfect, so don't be afraid to experiment and refine your recording techniques over time. With patience and attention to detail, you'll create audio that sounds professional and engaging.
Conclusion
Achieving perfect audio recordings on your Mac is within your reach with the right tools and techniques. By selecting the appropriate microphone, setting up your recording space, and optimizing your Mac's audio preferences, you'll be able to capture high-quality audio. Additionally, choosing the right recording software, monitoring your recordings, and utilizing editing tools will help you enhance and refine your audio projects. Whether you're a musician, podcaster, or audio enthusiast, these steps will guide you towards creating professional-sounding recordings that will impress your listeners.
What are some common mistakes to avoid during audio recording on Mac?
+Some common mistakes to avoid include not setting up your recording space properly, using an inappropriate microphone for your needs, not monitoring your audio levels, and not editing your recordings effectively. Additionally, failing to choose the right recording software and not optimizing your Mac’s audio preferences can impact the quality of your recordings.
Can I use any microphone with my Mac for audio recording?
+While you can use any microphone with your Mac, the quality of your recordings will vary depending on the microphone’s specifications and your recording environment. It’s important to choose a microphone that suits your needs and budget, and ensure proper setup and optimization for the best results.
What is the difference between USB and XLR microphones?
+USB microphones are plug-and-play devices that connect directly to your Mac’s USB port. They are convenient and easy to use, making them a popular choice for beginners. XLR microphones, on the other hand, require an audio interface to connect to your Mac. They offer higher sound quality and are commonly used in professional recording studios.
How can I improve the sound quality of my recordings?
+To improve sound quality, ensure you have a quiet recording environment, use a high-quality microphone, and set up your recording space properly. Additionally, optimize your Mac’s audio preferences, monitor your recordings in real-time, and utilize editing tools to enhance and refine your audio.
Are there any free audio recording software options for Mac?
+Yes, there are several free audio recording software options available for Mac. GarageBand, which comes pre-installed on most Macs, is a great option for beginners. Additionally, Audacity is a popular free, open-source audio editor that offers a simple interface and supports various audio formats.